Introduction:
The
Activation Lock, a security feature embedded by Apple, serves as a robust defense
against unauthorized access to iPhones, iPads, and other Apple devices in the
event of loss or theft. Activated when Find My iPhone is enabled, it acts as a
shield for the device's information and data. While this feature is pivotal for
device security, it can pose challenges for those who find themselves with a
device still linked to a previous owner's Apple ID, requiring the owner's
cooperation to officially remove the Activation Lock.
Understanding
"iPhone Locked to Owner":
The
term "iPhone Locked to Owner" refers to Apple's Activation Lock,
connecting a device to a specific iCloud account owned by the device's
proprietor. Activation Lock safeguards the device and personal information by
preventing unauthorized access. If you encounter an iPhone locked to its owner,
it displays an "iPhone Locked to Owner" screen, necessitating the
owner's iCloud credentials for unlocking.
Official
Methods vs. Unofficial Bypass:
The
sanctioned approach to remove the Activation Lock involves providing the
password to the linked iCloud account. However, unofficial methods, like using
third-party tools, have emerged to bypass the Activation Lock without the
previous owner's involvement. Tools like AnyUnlock offer an alternative by
remotely removing the device from the previous owner's Apple ID through iCloud.
What
Does iPhone Locked to Owner Mean?
The
term signifies Apple's Activation Lock, securing a device to a specific iCloud
account owned by the device's user. Activation Lock prevents unauthorized
access, requiring the owner's iCloud credentials to unlock the device fully.
While encountering an iPhone locked to its owner, it is crucial to respect the
owner's privacy and data security.
Bypassing
Activation Lock with AnyUnlock: A Step-by-Step Guide
AnyUnlock
– iPhone Password Unlocker stands out as a top-tier iCloud bypass tool for iOS
devices in 2023. Offering a comprehensive iOS unlocking toolkit, AnyUnlock can
address various unlocking needs, including circumventing iCloud Activation Lock
without Apple ID or Apple ID password. Here's a guide on how to utilize
AnyUnlock:
Features
of AnyUnlock:
- Swift removal of iCloud activation
lock on iPhone, iPad, or iPod touch.
- Checking the unlock status when
purchasing a used iPhone or iPad.
- Locating the associated Apple ID or
signing out of the current Apple ID.
- Cracking various iOS screen locks
using numerical passwords, PIN, Face ID, or Touch ID.
Steps
to Bypass iCloud Activation Lock on Mac using AnyUnlock:
- Download AnyUnlock – iCloud Bypass
Tool (compatible with Windows & Mac).
- Install and launch the tool, then
choose "Bypass iCloud Activation Lock."
- Connect your iOS device to the
computer and click "Start Now."
- Confirm your iOS device's information
as guided on the screen.
- Place your iOS device into DFU mode
to initiate the jailbreaking process.
- Once the jailbreak completes, click
"Bypass Now" to start bypassing iCloud Activation Lock.
- Wait for the process to finish, and the interface will confirm the removal of iCloud activation lock from your iOS device.
NOTE
"After a successful jailbreak of your iOS device, certain functionalities
may become inaccessible. The jailbreaking process will deactivate the ability
to make phone calls, use cellular data, initiate FaceTime calls, send
iMessages, and more. It's important to note that any attempts to reset or
upgrade the device can result in relocking the iOS device. Please refrain from
logging into iCloud through the Settings on your iPhone, iPad, or iPod touch,
and avoid factory resetting your device, as these actions can lead to the
device being locked once again."
Remove
iPhone Locked to Owner via iCloud (Apple ID Required):
Here's
a step-by-step guide on removing an iPhone locked to an owner via iCloud,
requiring the associated Apple ID:
- Sign in to iCloud.com using the Apple
ID and password linked to the locked iPhone.
- Navigate to "Find My
iPhone."
- Choose the device to remove from
iCloud.
- Click "Remove from
Account."
- Confirm the action by clicking
"Remove."
Following
these steps removes the activation lock, enabling you to set up the iPhone
using a new Apple ID. If contacting the previous owner is not feasible,
alternatives include using third-party tools or erasing and setting up the
device as new.
iPhone
Locked to Owner Bypass Without Apple ID and Passcode:
AnyUnlock
– iPhone Password Unlocker serves as a reliable tool for bypassing Activation
Lock without Apple ID or passcode. However, other methods exist, such as DNS
bypass. Here's a guide:
- Set up your iPhone as a new device
until you reach the Wi-Fi settings page.
- Connect to Wi-Fi and tap the eye icon
next to your network name.
- Tap "Configure DNS" and
choose the manual option.
- Enter one of the following DNS
values:
- DNS1: 192.168.1.1
- DNS2: 192.168.1.2
- DNS3: 192.168.1.3
- Proceed, and you will reach the
unlock screen.
Note:
This method may require multiple attempts for success.
iPhone
Locked to Owner Unlock Without PC Using Passcode:
Unlocking
an iPhone locked to an owner without using a PC and a passcode can be attempted
through various methods:
- Reset from the Lock Screen:
- Enter the passcode five times.
- Wait for the temporary lockout.
- Ensure the device is connected to
Wi-Fi.
- Use Find My on Another Device:
- Launch Find My on a compatible
device.
- Select the locked iPhone.
- Tap "Erase this device"
and confirm with your Apple ID password.
- Activate Siri:
- Activate Siri by saying "Hey
Siri" or clicking the Home button.
Note:
Success with these methods may vary and may require multiple attempts.
Contacting
Apple Support to Unlock iPhone:
If
unlocking an iPhone locked to an owner without using a computer is your goal,
contacting Apple Support is an option. However, Apple Support may redirect you
to the carrier for unlocking. Here's what you can do:
- Contact your carrier to unlock the
iPhone.
- If needed, contact Apple Support and
submit a support request with proof of purchase.
- Remove Activation Lock on the web by
going to iCloud.com/find.
Conclusion:
Encountering
an iPhone locked to an owner can be frustrating, but solutions exist. While
unofficial methods like DNS bypass may work, they aren't foolproof. However,
AnyUnlock – iPhone Password Unlocker, a third-party tool, stands as a reliable
iOS unlocking toolkit that works consistently. Remember to respect privacy and
security, exhaust all possible means of contacting the previous owner, and use
official methods whenever possible. Whether you seek to unlock an iPhone locked
to an owner via iCloud or without a PC, the methods provided offer a
comprehensive guide to navigate this challenge.












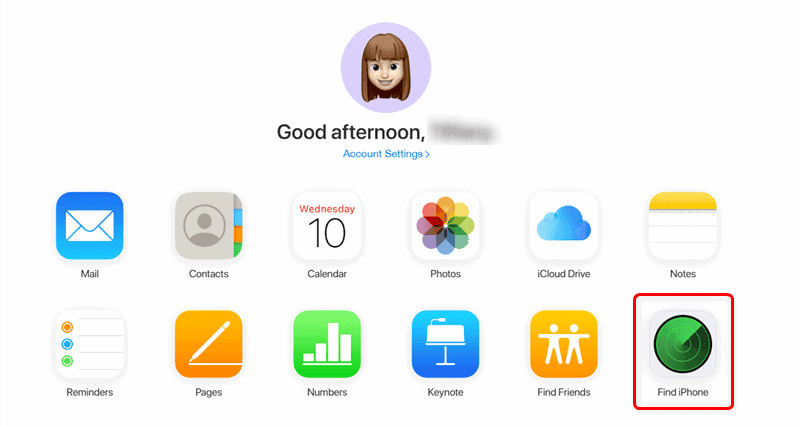
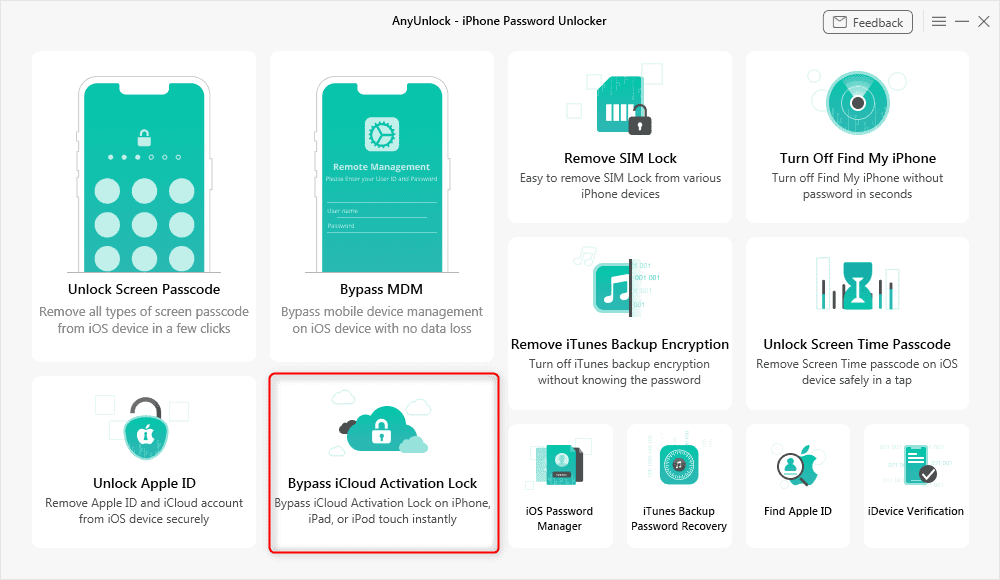
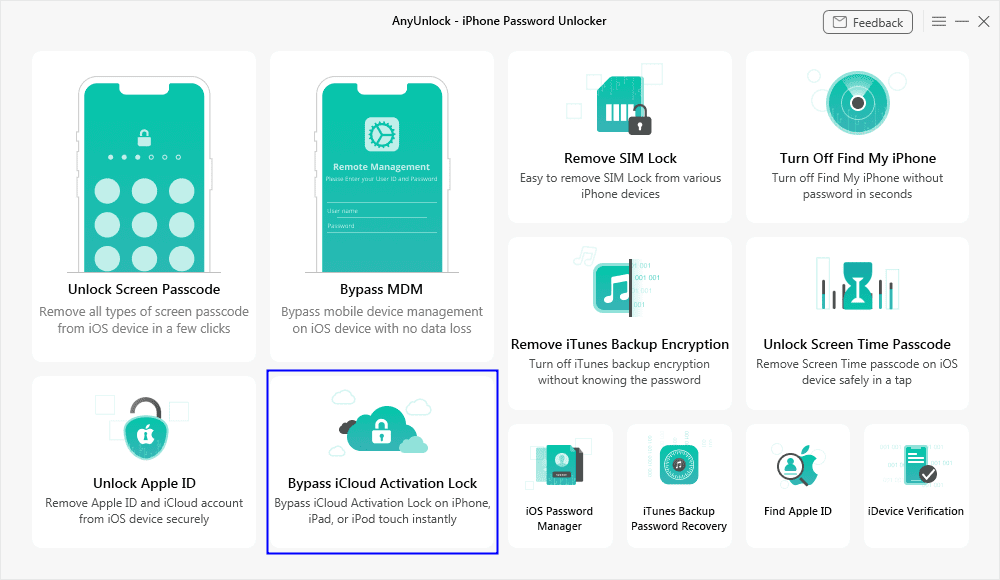
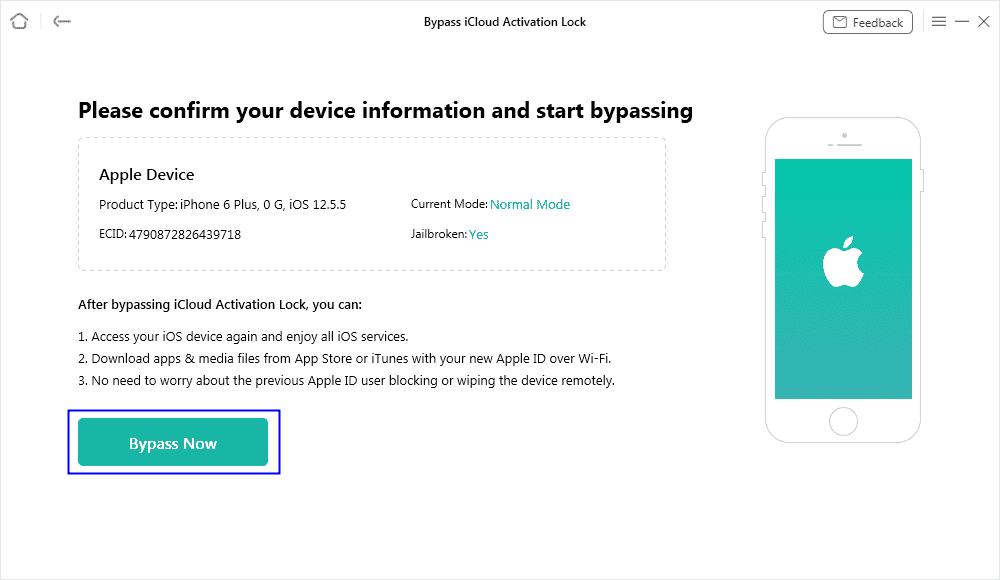
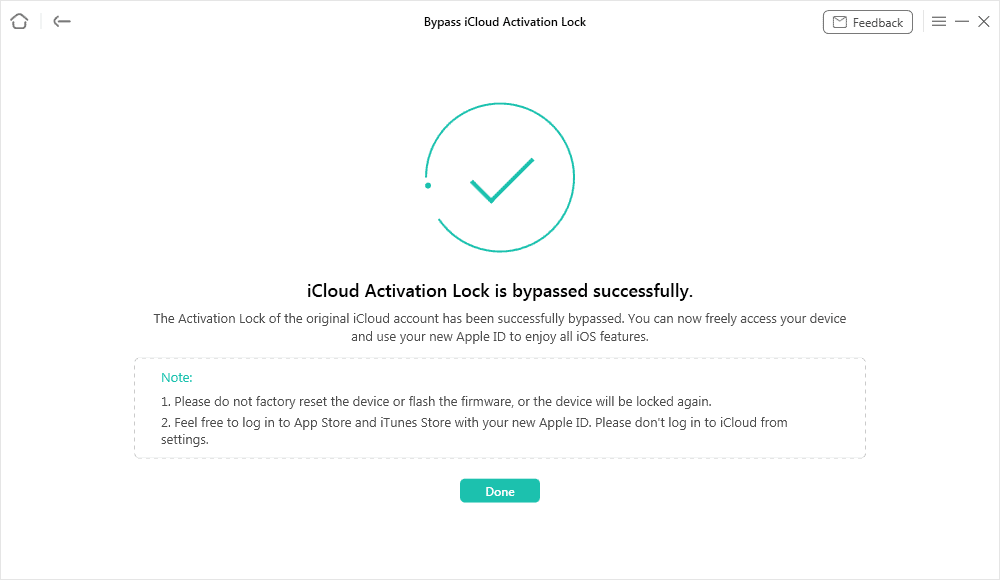







.jpg)

























